Keeping software up-to-date
Update all your software from UniGetUI to benefit from easy, painless software updates. Be warned when new versions are available, update your programs automatically and ignore updates for specific packages.
If you don't have UniGetUI installed yet, we have a detailed guide on How to easily install UniGetUI.
Table of contents
Upgrade a package
Step 1: Launch UniGetUI and select the Software Updates tab. You will see all the available packages
there. (shown in blue)
Now, if you want to upgrade one specific package, right-click it and select Update on the context menu (shown in yellow)
Instead, if you want to upgrade more than one package (or all of them), select the packages you want to upgrade and click on Update selected packages (shown in green)
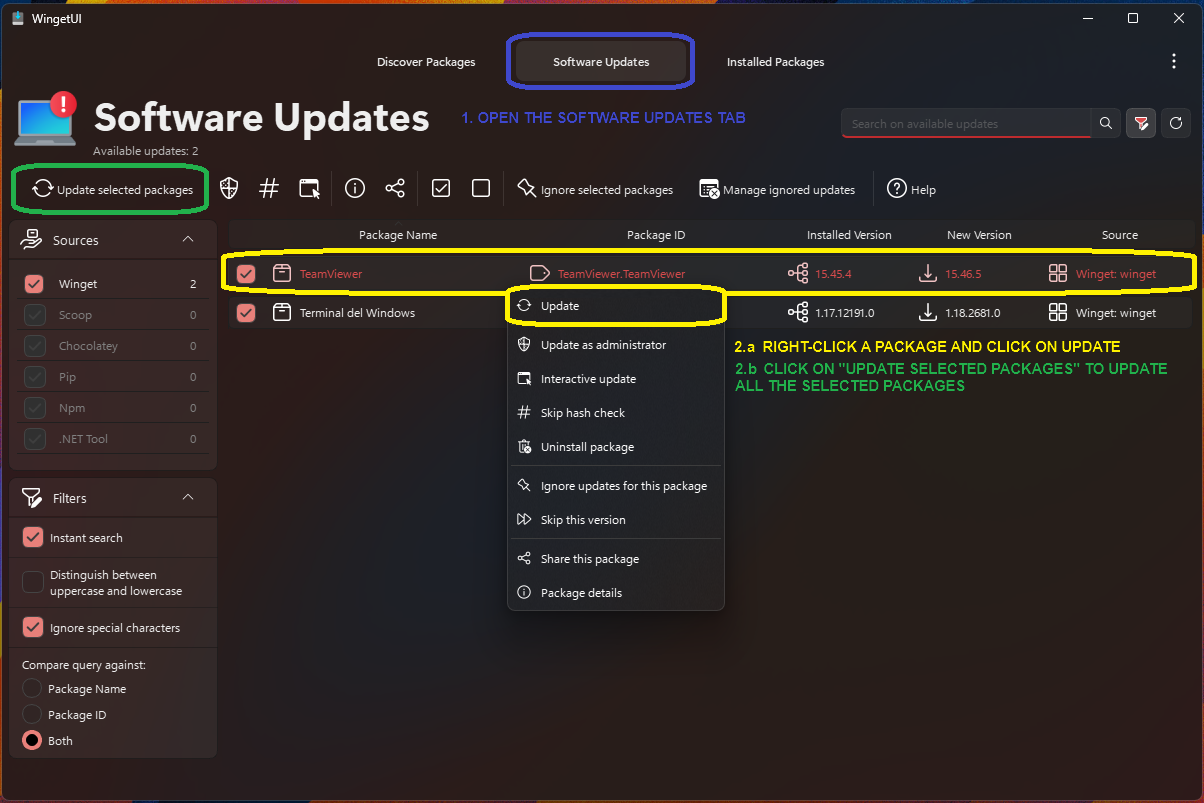
You might see a confirmation dialog asking for administrator rights. If so, click "Yes" to confirm.
Enable automatic updates
UniGetUI can take care of your updates automatically. Instead of showing a notification when updates are available, you can make UniGetUI install them automatically:
To do so, start by opening the settings tab (More Menu -> UniGetUI Settings -> General preferences)
Then, check the option Update packages automatically. (shown in red) You
may as well change the frequency on which
updates are checked for (shown in green)
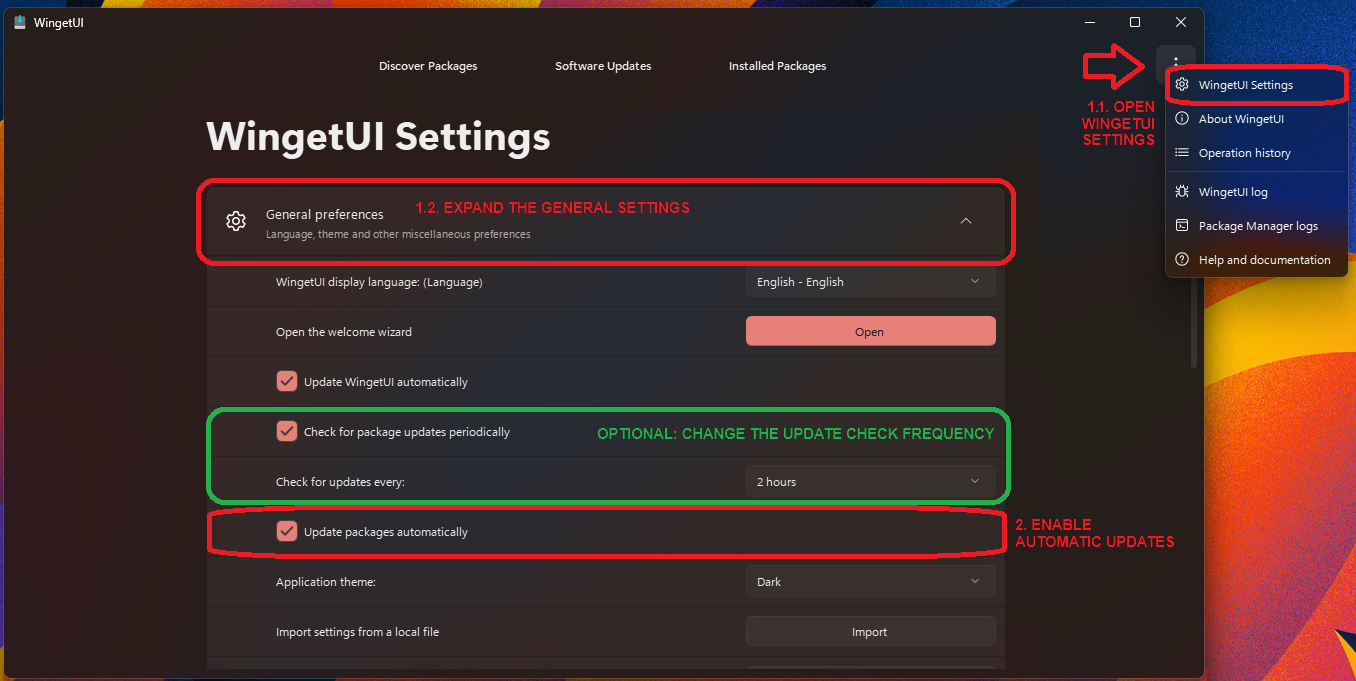
Ignore updates for certain packages
There are some times where a package reports incorrect updates, or it must be retained on a specific versions. This is why UniGetUI offers the ability to completely ignore a specific package, or to just skip a specific version.
- Ignore updates for this package (shown in green) — The updates for the selected package will be ignored
- Skip this version (shown in blue) — You will not be asked again to update the package to the current new version. However, you will still receive future updates.
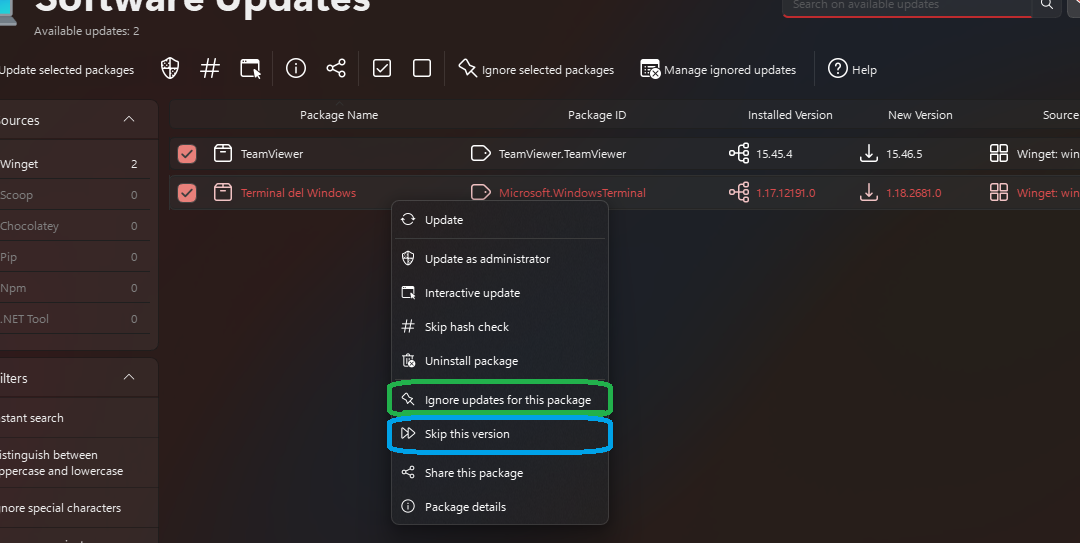
Manage ignored updates
The Ignored Packages and the packages whose update has been skipped can be managed accessing the Manage ignored updates button on the toolbar. A new
window will pop up, showing a list with all the packages that have been excluded from update checks, and showing
the version(s) that have been skipped
Each package will have a button (shown in green) to remove them from the blacklist, allowing them to receive updates again. A global reset button (shown in red) is also present, to reset the whole blacklist and restore all the ignored updates
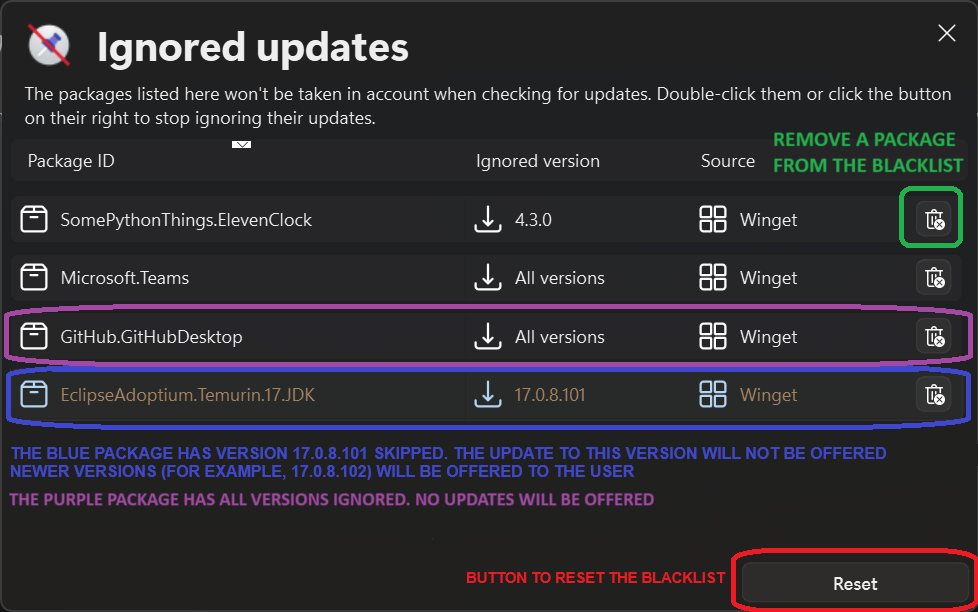
As you can see, there are two types of ignored packages, as explained in the section above: the ones that are permanently ignored (shown in pink) and the ones that only have one specific version ignored (shown in purple)
This is the end of this article. Return to the UniGetUI Help and Documentation page?
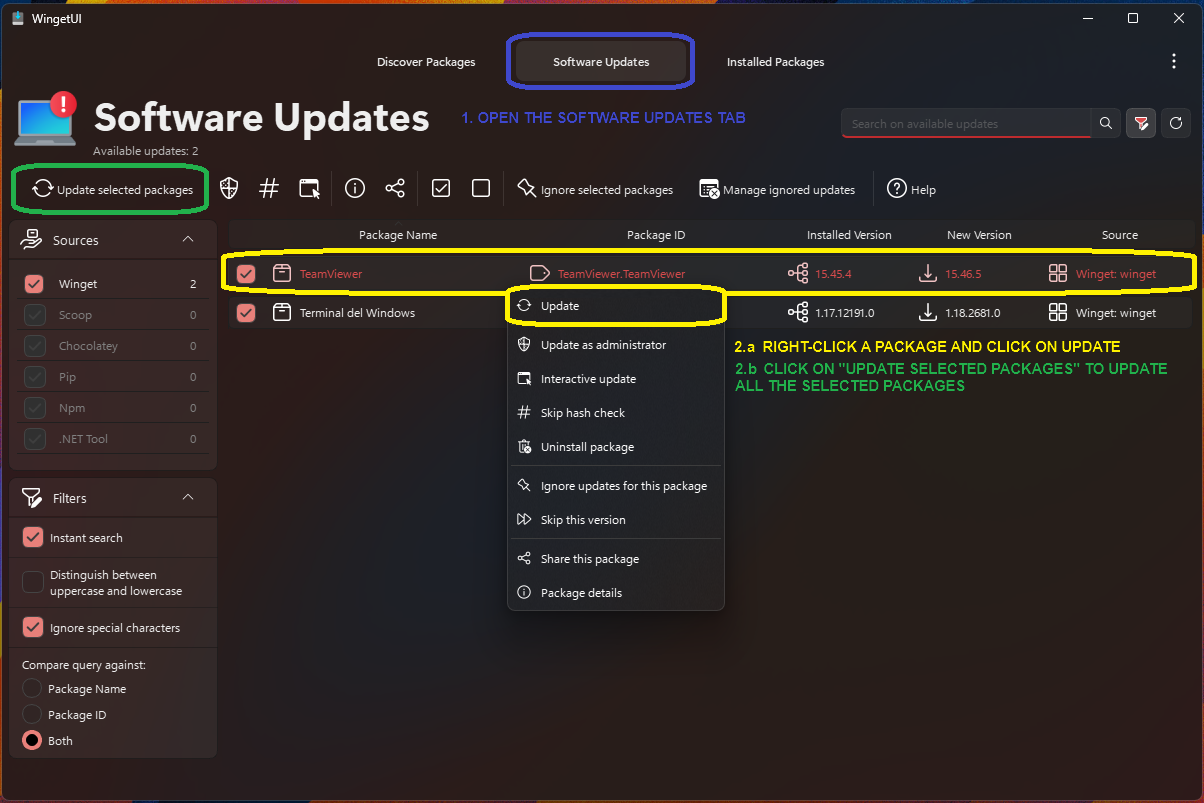
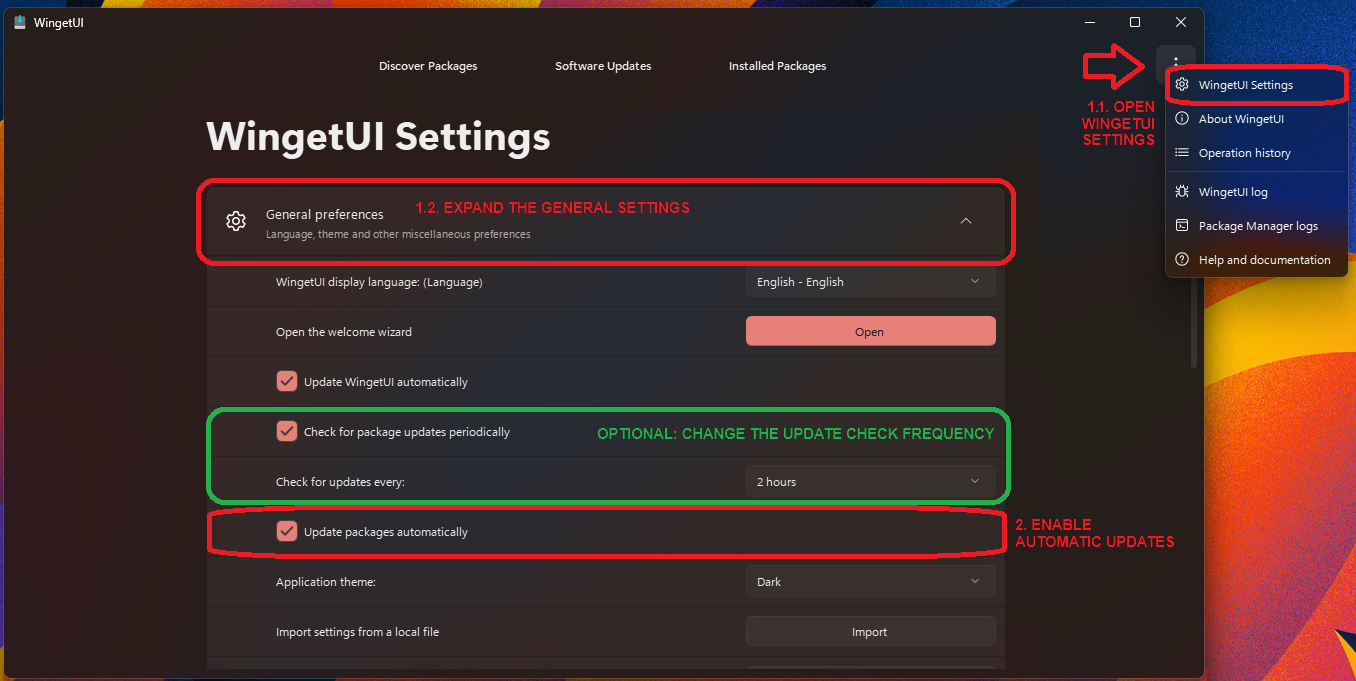
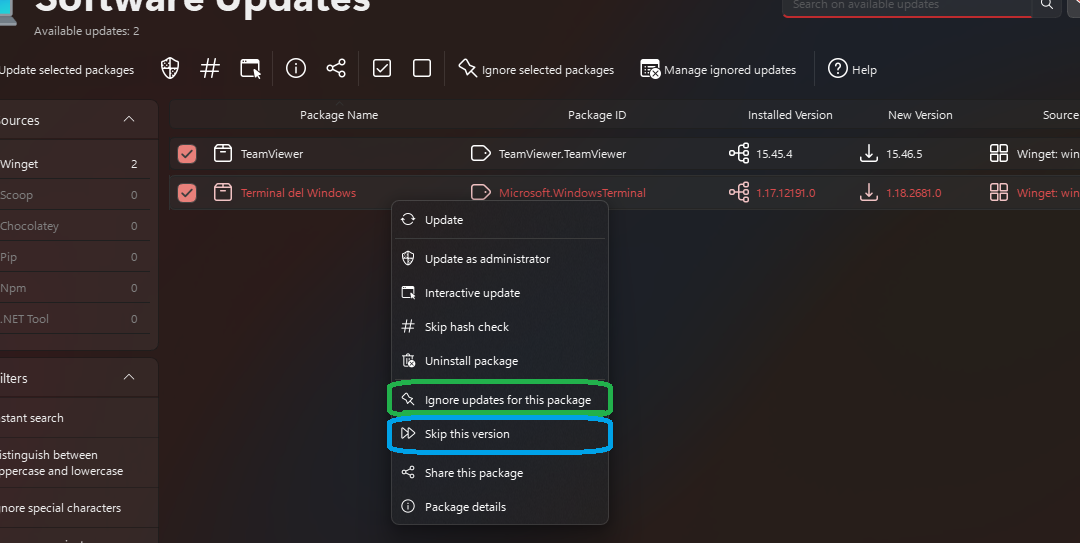
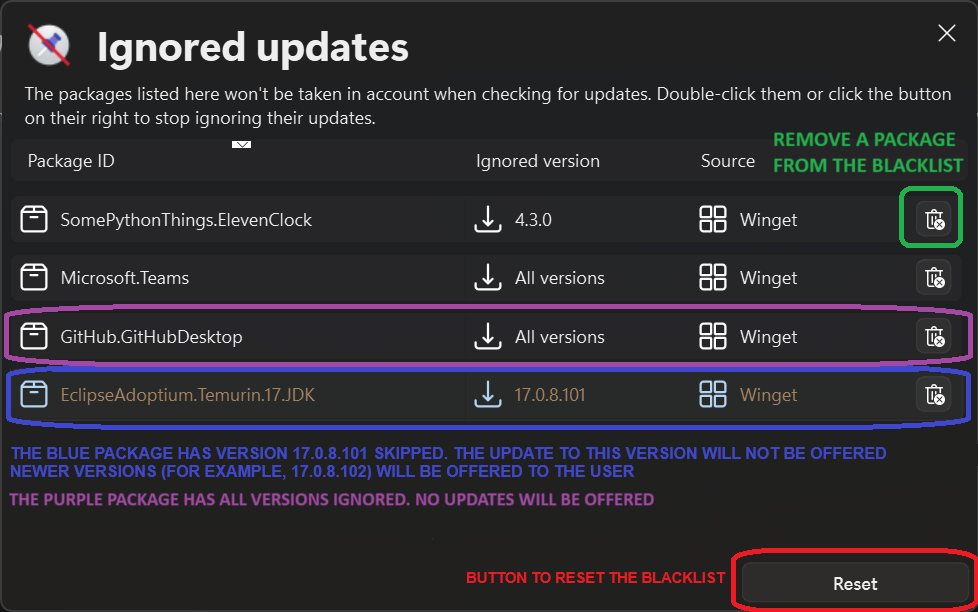
© 2025, Martí Climent