Installing software with UniGetUI
One of the main benefits of UniGetUI is its ability to find and install the software you want with a few clicks.
On this article, we will show you how to install a package (let it be Google Chrome for this example) on your computer using UniGetUI, and you will learn about other useful tips, features and install techniques to master the world of software installation
If you don't have UniGetUI installed yet, we have a detailed guide on How to easily install UniGetUI.
How to install a package through UniGetUI
Step 1: Launch UniGetUI and search for Google Chrome
Start by launch UniGetUI from the Start menu or by typing "UniGetUI" in the taskbar's search box. Once launched, locate the search box at the top right corner of the UniGetUI window. Type chrome (or the name of the software you plan on installing) in the search box (number 1) and press Enter. You will see Google Chrome as one of the results.
Now that the package has been located, simply right-click (number 2) on its name and select the first entry on the context menu, named Install (number 3).
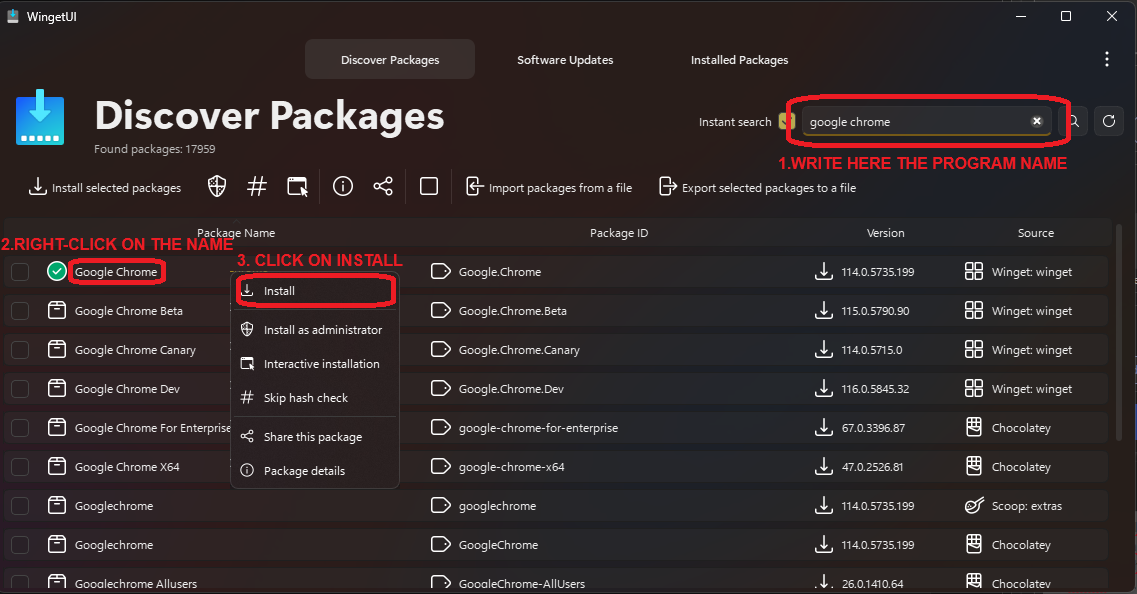
You might see a confirmation dialog asking for administrator rights. If so, click "Yes" to confirm. You will see a progress bar showing the download and installation status of Google Chrome (number 5). Once the installation is complete, you will see a message saying "Google Chrome has been installed successfully" (number 6).
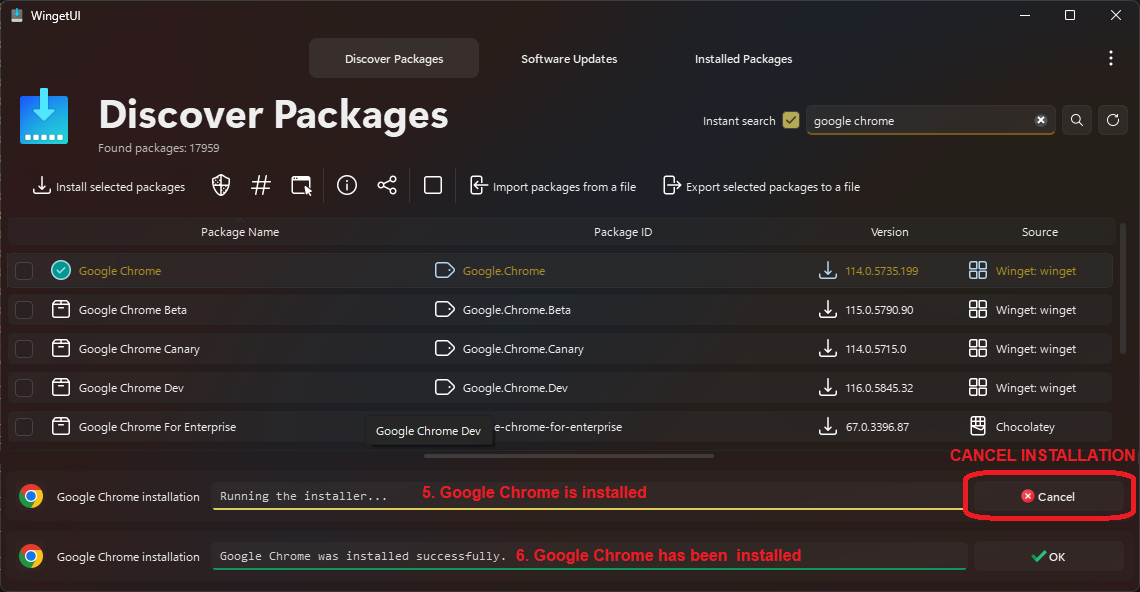
Congratulations! You have successfully used UniGetUI to install Google Chrome on your Windows device. Now, you can head to here to learn more about the Discover Packages tab
This is the end of this article. Return to the UniGetUI Help and Documentation page?
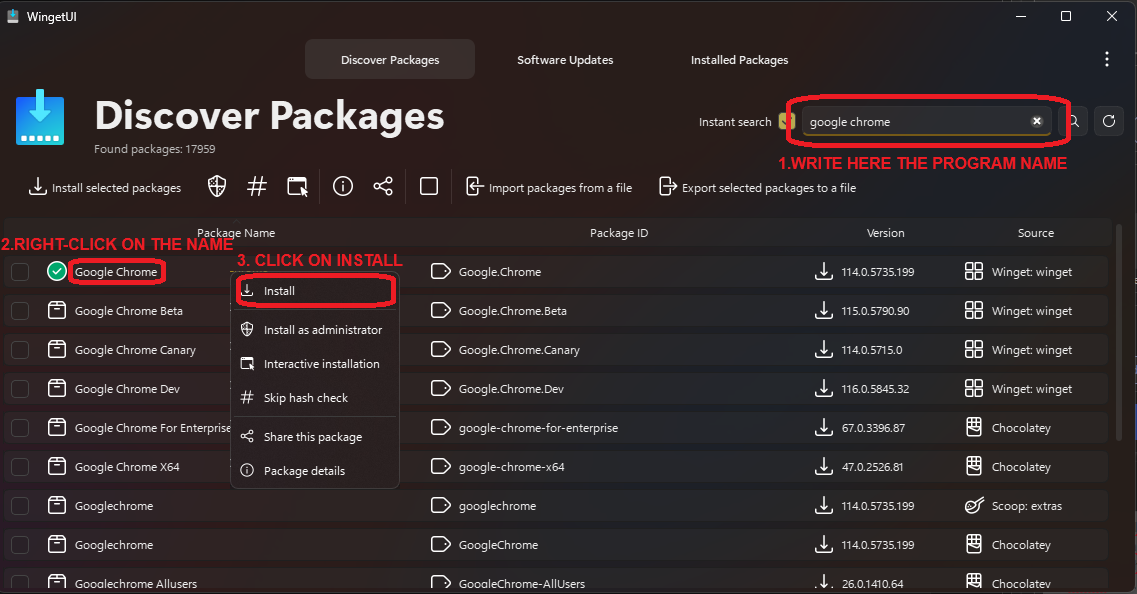
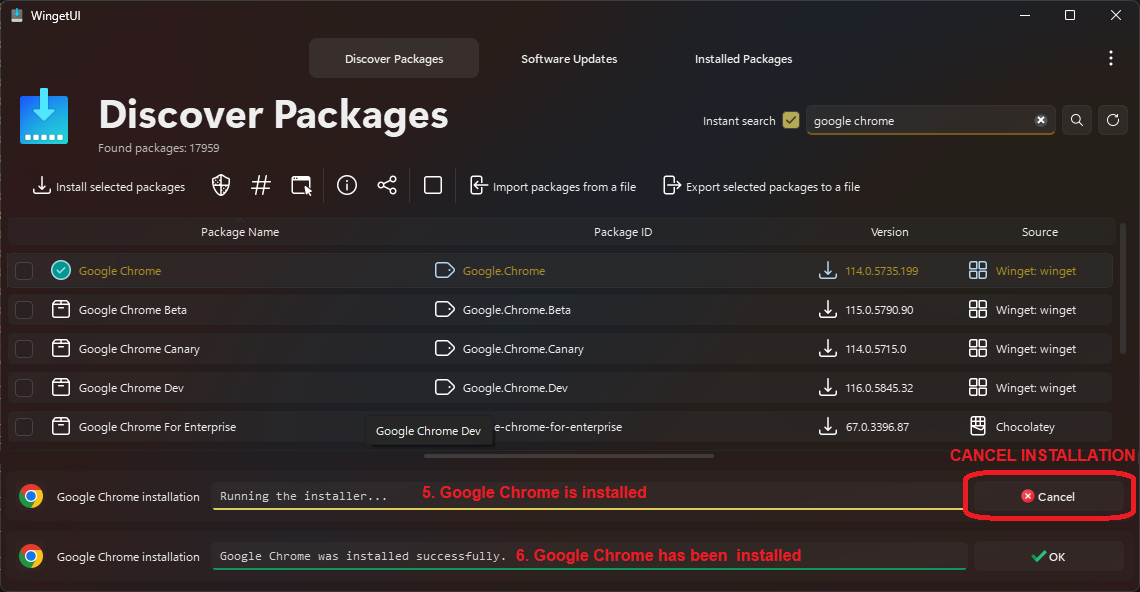
© 2025, Martí Climent